| 일 | 월 | 화 | 수 | 목 | 금 | 토 |
|---|---|---|---|---|---|---|
| 1 | 2 | 3 | 4 | 5 | ||
| 6 | 7 | 8 | 9 | 10 | 11 | 12 |
| 13 | 14 | 15 | 16 | 17 | 18 | 19 |
| 20 | 21 | 22 | 23 | 24 | 25 | 26 |
| 27 | 28 | 29 | 30 |
- 파이썬
- 대학생
- HTML
- 한국대학생IT경영학회
- 대외활동
- 연결 리스트
- 한방향 연결 리스트
- 양방향 연결 리스트
- CSS
- 큐
- 자료구조
- 리스트
- 시간 복잡도
- 웹 기초
- 서포터즈
- 수파자
- 동적 배열
- 모각코
- IT
- 선형 자료 구조
- 코딩
- 스택
- 한국외대
- 알고리즘
- FIFO
- 코뮤니티
- O(1)
- 코딩좀알려주라
- 프로그래밍
- LIFO
- Today
- Total
대학생 쩡딱구리
👩💻 수파자 코딩 수업 2주차 후기(1): RStudio를 소개합니다. 본문
🎊 본 게시글은 수파자 체험단으로서 작성하였음을 알려드립니다. 🎊
👩💻 수파자 코딩 수업 1주차 후기: 프로그래밍과 R
🎊본 게시글은 수파자 체험단으로서 작성하였음을 알려드립니다.🎊 수파자 체험단 1기 합격😉 🎊본 게시글은 수파자 체험단으로서 작성하였음을 알려드립니다.🎊 대외활동으로 체험단 활
jjeongttakgoori.tistory.com
1주차 수업 링크는 여기로!
학생회 인수인계에 한참 전에 시작한 자연어처리 캠프 때문에 바빠서 늦게 쓰는 2주차 후기...😥 2주차 수업에서는 RStudio의 인터페이스와 기본적인 R 문법을 배웠다. 파이썬을 공부하면서 R을 공부하면서 느끼는 점이 있다면 R 문법이 쉽지 않다는 것...? C언어를 아주 조금 공부하고 파이썬과 자바를 봤을 땐 '기본적인 문법이 이렇구나' 싶었는데(알고 보니 자바와 파이썬이 C로부터 영향을 받은 언어들이었다. 신기해...!) R 문법은 아직 코딩에 능숙하지 않은 내가 직관적으로 보기에는 쉽지만은 않았다. 이렇게 어려운 R을 수파자에서 기회를 얻어 친절한 닥터제이 선생님과 함께 무료로 공부하고 있다니 참 행운인 것 같다. 선생님, 수파자 모든 직원분들 정말 감사드립니다...!🙆♀️
2주차 수업 내용이 정말 너무너무 많아서... 요약을 하기에는 너무 소중한 내용이었기 때문에 RStudio로 하나, R 기본 문법으로 하나를 작성하고자 한다!
RStudio 인터페이스 살펴보기
프로그래밍을 하는 건 물론 프로그램만으로 가능하다. 하지만 IDE를 설치하는 이유가 있다면 IDE에서 제공하는 기능을 사용하는 것은 물론, 프로그래밍을 하고 파일을 관리하는 것에 있어 훨씬 편리하기 때문이다. 그래서 R 역시 RStudio를 설치해 프로그래밍을 하는 것이 효과적이다. RStudio는 데이터 분석, 그래프 출력과 같은 시각화 등 다양한 기능을 제공하며 인터페이스의 네 가지 탭 덕분에 파일을 관리하고 수정하는 데 있어 정말 편리하다! 간단하게 RStudio 인터페이스를 소개해보고자 한다.

RStudio 인터페이스는 Source, Console, Environment, ETC 총 네 개로 구성되어 있다!
1번부터 차례대로 소개하고자 한다.
1. Source
Source는 이름 그대로 프로그래밍 언어로 코드를 작성하고 저장할 수 있는 곳이다. 작성한 소스 코드를 실행하려면 실행하고자 하는 명령이 있는 줄에 마우스 커서를 위치하고 Ctrl+Enter 키를 누르면 된다. 여러 줄을 드래그하고 Ctrl+Enter를 누르면 여러 줄을 한 번에 실행시킬 수 있다! 실행된 결과는 콘솔 창에 출력된다.
2. Console
Console 화면에서는 Source 창에서 작성한 코드를 실행시킨 뒤 결과를 확인할 수 있다. Source에서 실행된 코드, 또는 Console 창 하단에 커서를 위치시킨 후, Enter키를 눌러 결과를 확인할 수 있다. Console 창의 구성이 R 프로그램과 비슷하다고 이해하면 편할 것 같다!
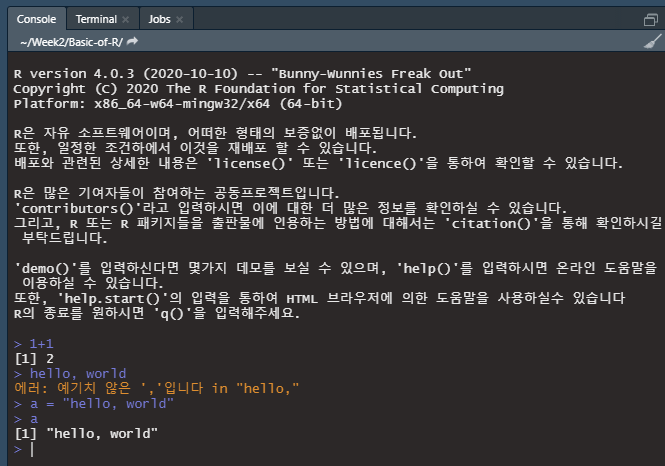
3-1. Environment
Environment는 이름 그대로 RStudio작업 환경에 대한 정보를 알려주는 인터페이스이다. 코드가 의도대로 잘 실행되었는지는, 그리고 수치 또는 문자 값은 물론 배열이나 표 등의 자료도 이곳에서 볼 수 있다.
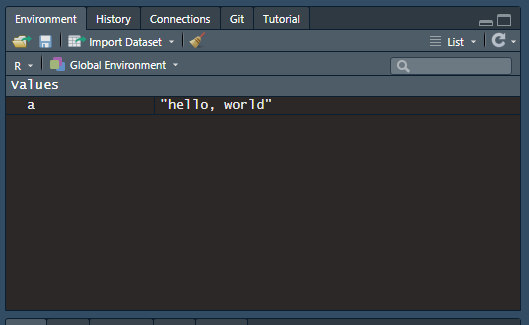
a = "hello, world"라는 코드를 실행시킨 결과 의도대로 a라는 변수에 "hello, world"라는 문자열이 잘 저장된 것을 Environment에서 확인할 수 있다.
3-2. History
History는 R이 사용한 기록을 보관하고 있는 탭이다. 나는 R을 시작한 지 얼마 되지 않아 다른 인터페이스처럼 History를 사용할 일은 아직까지 없었는데, R 프로그래밍을 많이 해 로그를 이용할 때가 많다면 유용하게 쓸 수 있는 탭일 것 같다. 아니면 코드 실행을 어디까지 했는지 확인할 때도 좋을 것 같고!
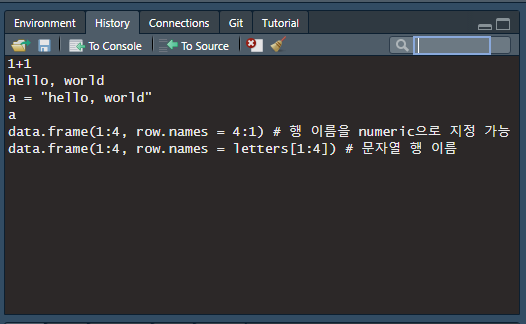
그 이외의 Environment 탭을 간단히 이야기하면 Connections는 데이터 관리를 위한 데이터 서버, Git은 그 툴, Git과 RSudio를 연동할 때 쓰는 탭, 마지막으로 Tutorial은 learnr 패키지 설치 및 RStudio 사용 튜토리얼을 제공하는 탭이다. 수파자 수업에서는 다룰 일이 그렇게 없는 탭이라 설명은 이 정도로...! 단, RStudio와 Github 연동 및 파일 업로드 방법은 수업과 별개로 내가 커밋한 대로 게시글에 글을 써볼까 한다.
4-1. Files
이름 그대로 윈도우의 파일 탐색기를 생각하면 편하다. RStudio 데이터 분석 및 프로그래밍에 필요한 파일을 이곳에서 불러오고, 읽어올 수 있다.
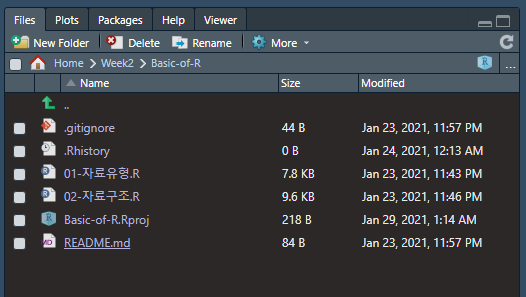
4-2. Plots
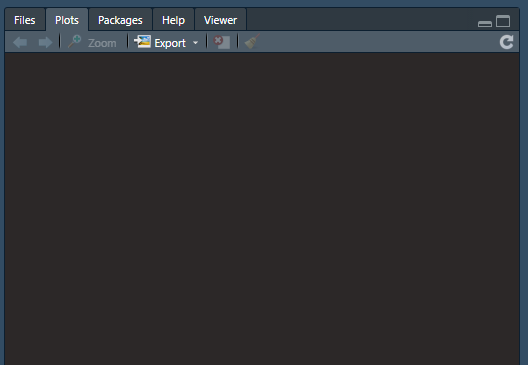
데이터 시각화 시 출력되는 그래프를 볼 수 있는 탭이다. 2주차 실습까지는 그래프를 출력하지 않아 Plots 탭을 쓰지 않았는데 3주차 수업 때 Plots 탭을 써볼 수 있을 것 같다!
4-3. Packages
R을 사용할 때 사용 가능한, 또는 이미 설치된 패키지들을 보여주고 정보를 알려주는 탭이다. 현재 사용중인 패키지는 체크✅표시가 되어있다. 아직 기초적인 것만 배워서 어떤 패키지가 있는지는 사실 아직은 잘 모른다. 공부하는대로 업로드하고 해봐야지
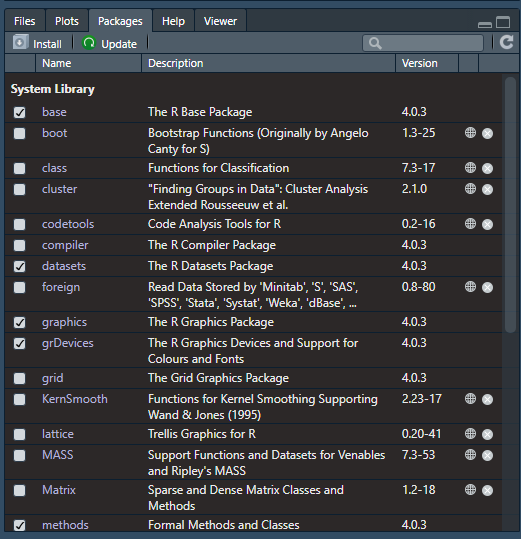
4-4. Help
마지막으로 다룰 Help 탭! Packages 탭이 패키지들을 한눈에 보여준다면 각 패키지에 대한 설명은 Help 탭에서 볼 수 있다. Console 창에 "??패키지 이름(또는 함수 이름)"을 입력하면 해당 패키지에 대한 설명을 찾을 수 있으며, "google에 패키지이름 in r"로 검색 시 PDF로 찾을 수 있다고 한다! 신기하다.
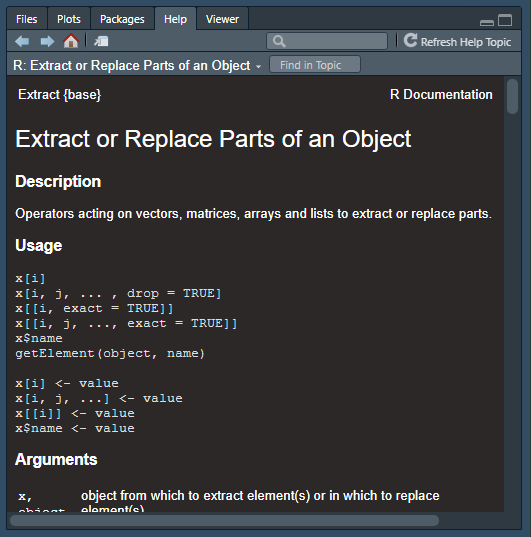
그래서 2주차 후기 첫 번째로 작성한 RStudio 사용법!
R 자체가 쉽지는 않지만 RStudio인터페이스가 정말 직관적이라
데이터 분석 등의 용도로 자주 쓰이는 이유를 조금 이해할 것 같다.
유익한 수업을 제공해주시는 수파자 모든 분들과 닥터제이 선생님께 감사드리며
2주차 후기 두 번째, R 기본 문법으로 카드뉴스와 함께 찾아오고자 한다!
간단히 정리한 카드뉴스 올리며 마무리!
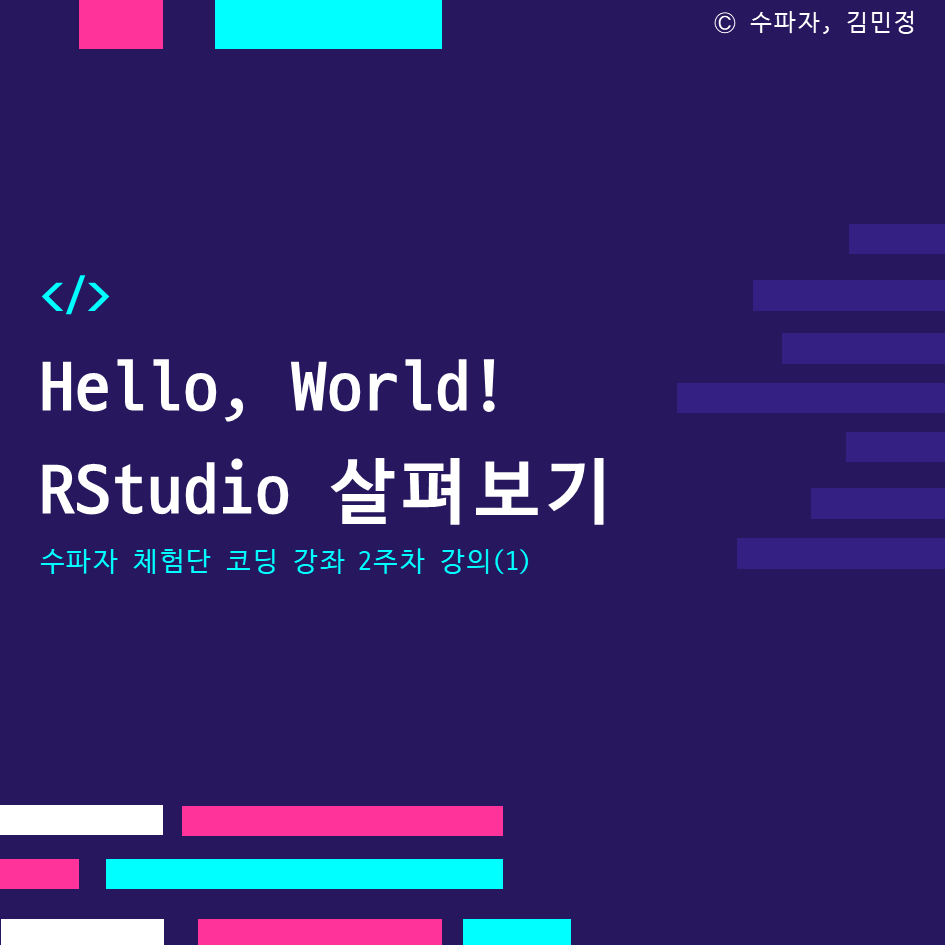
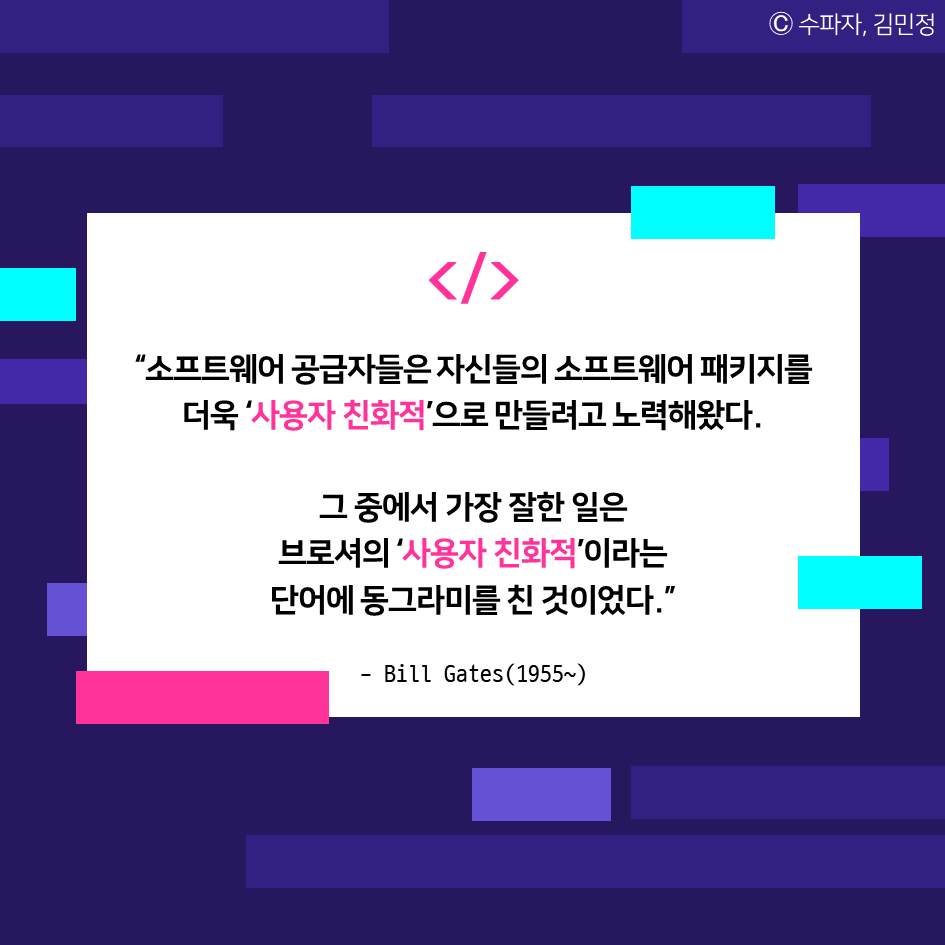
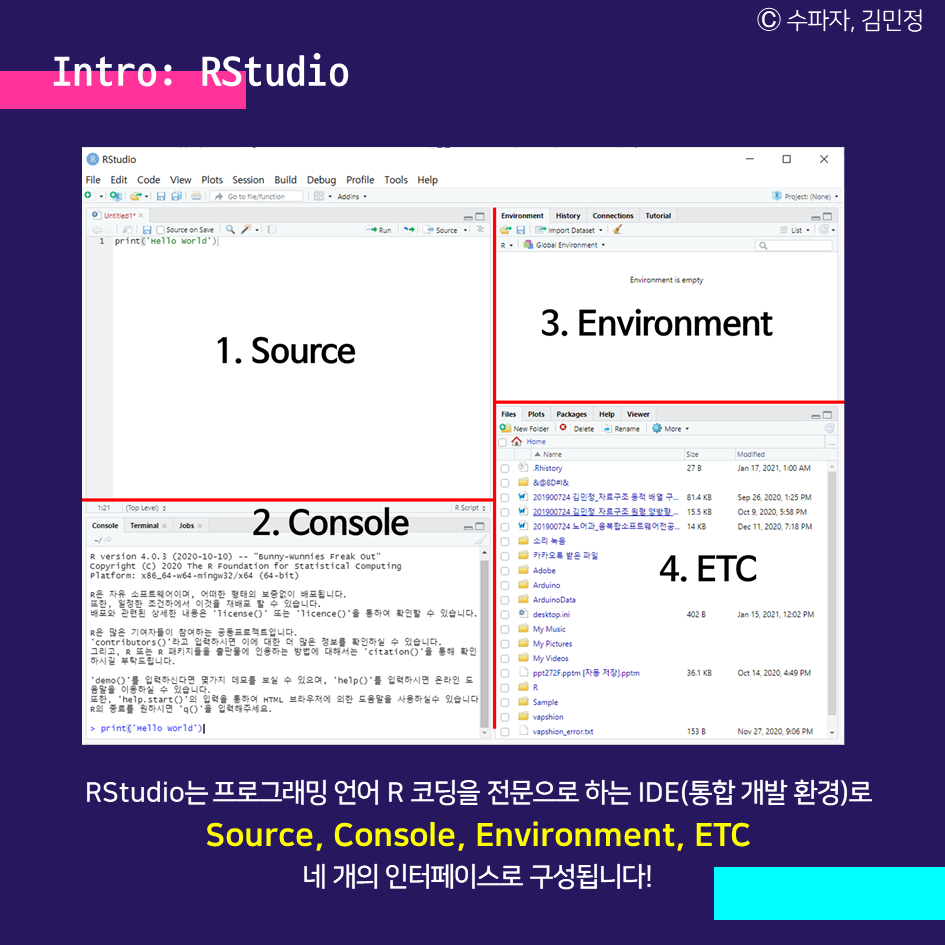
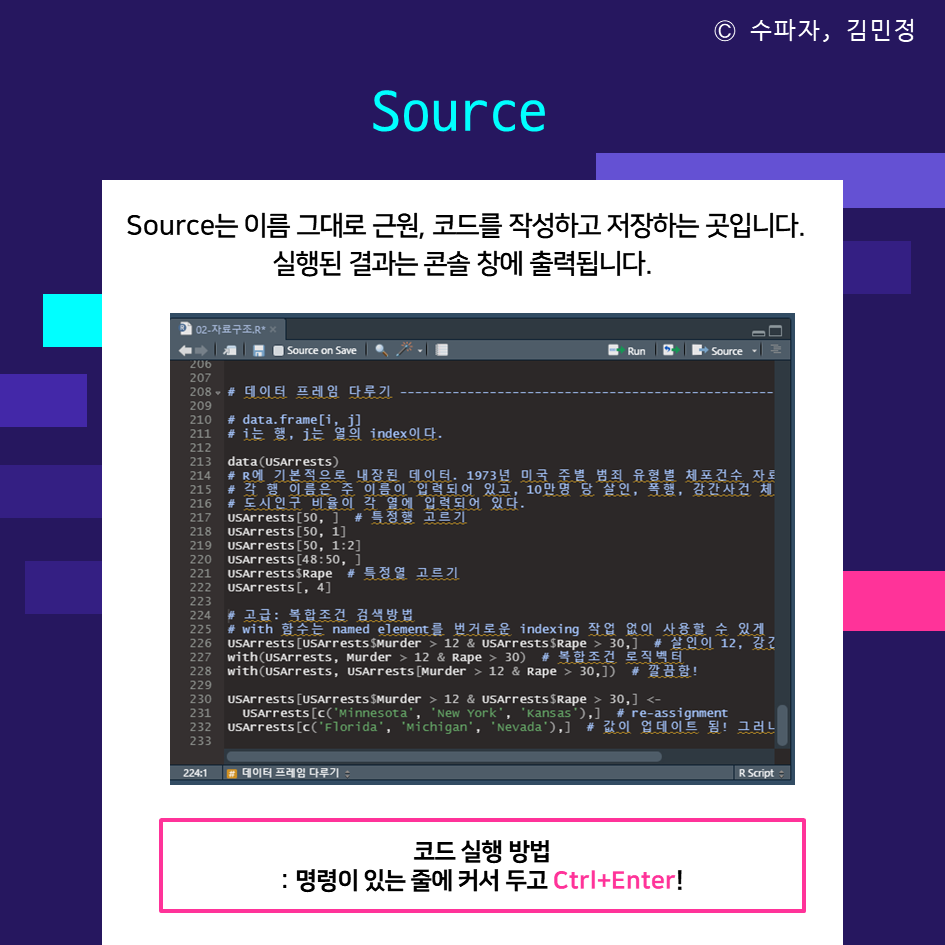
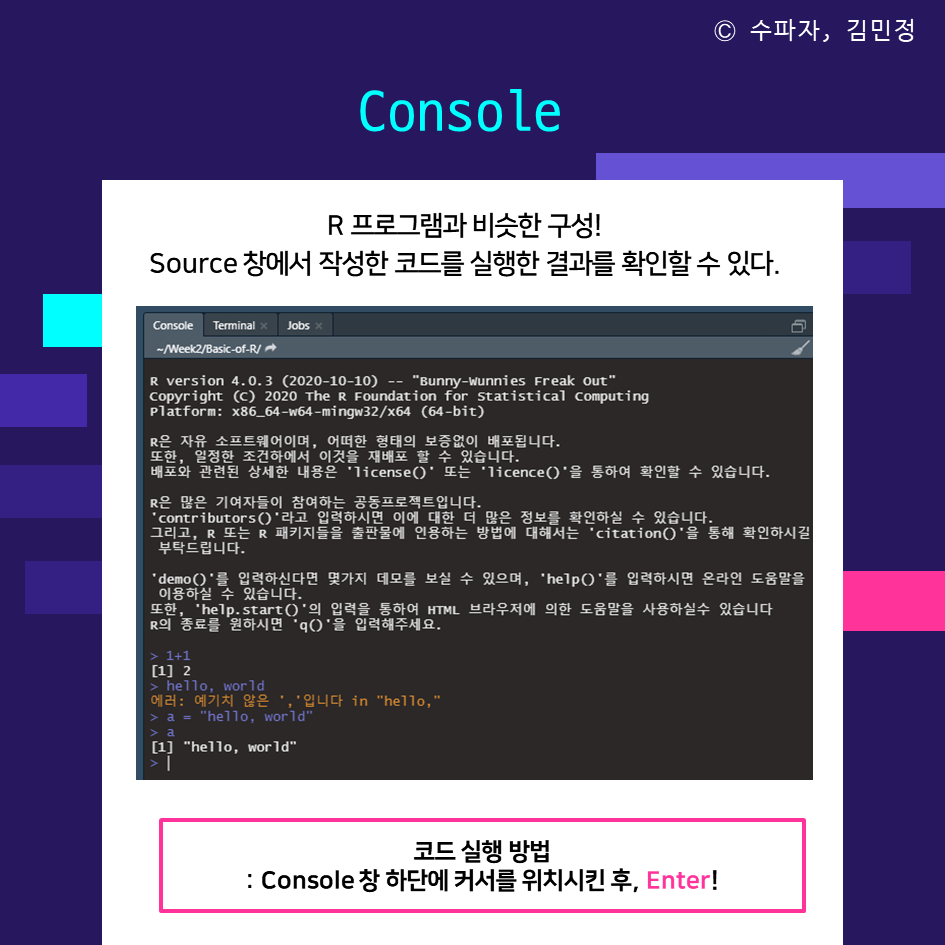

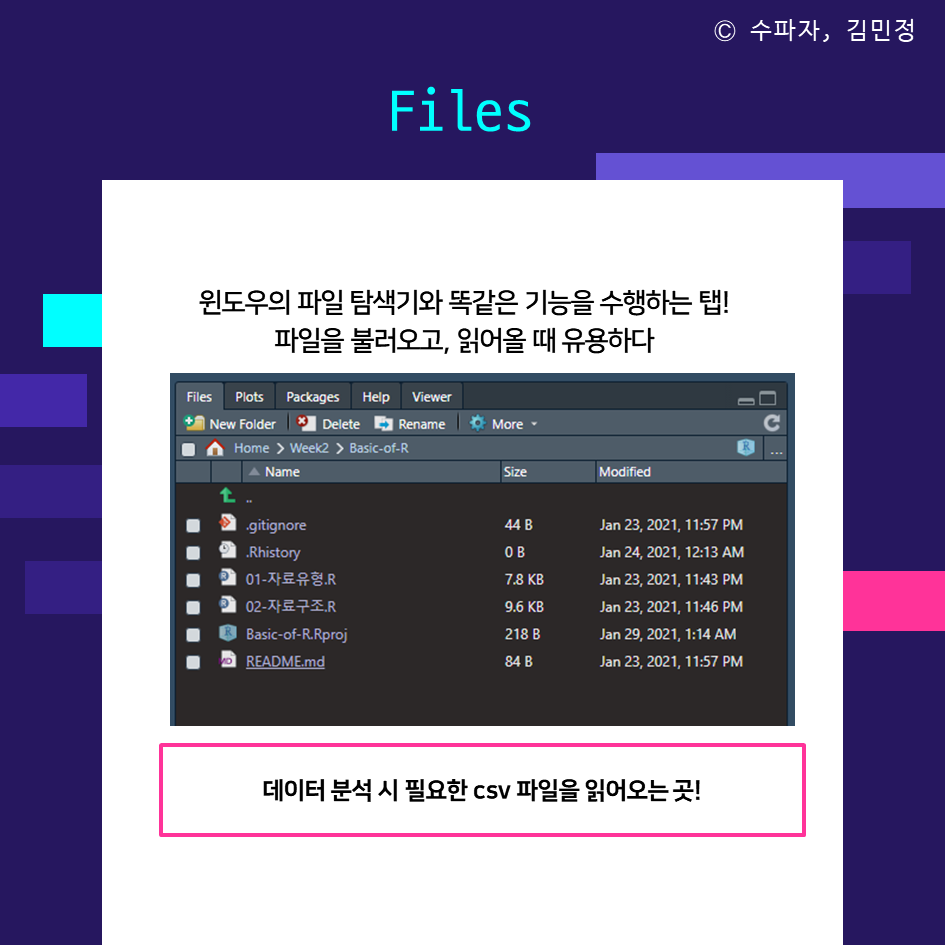
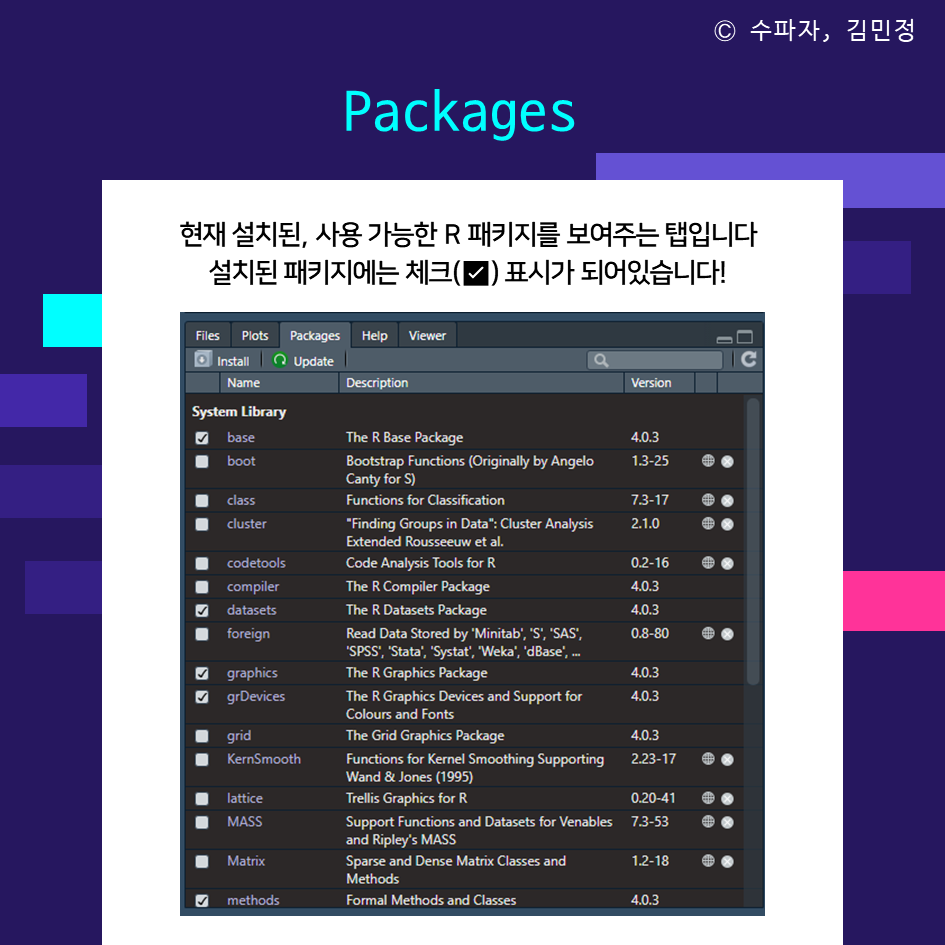
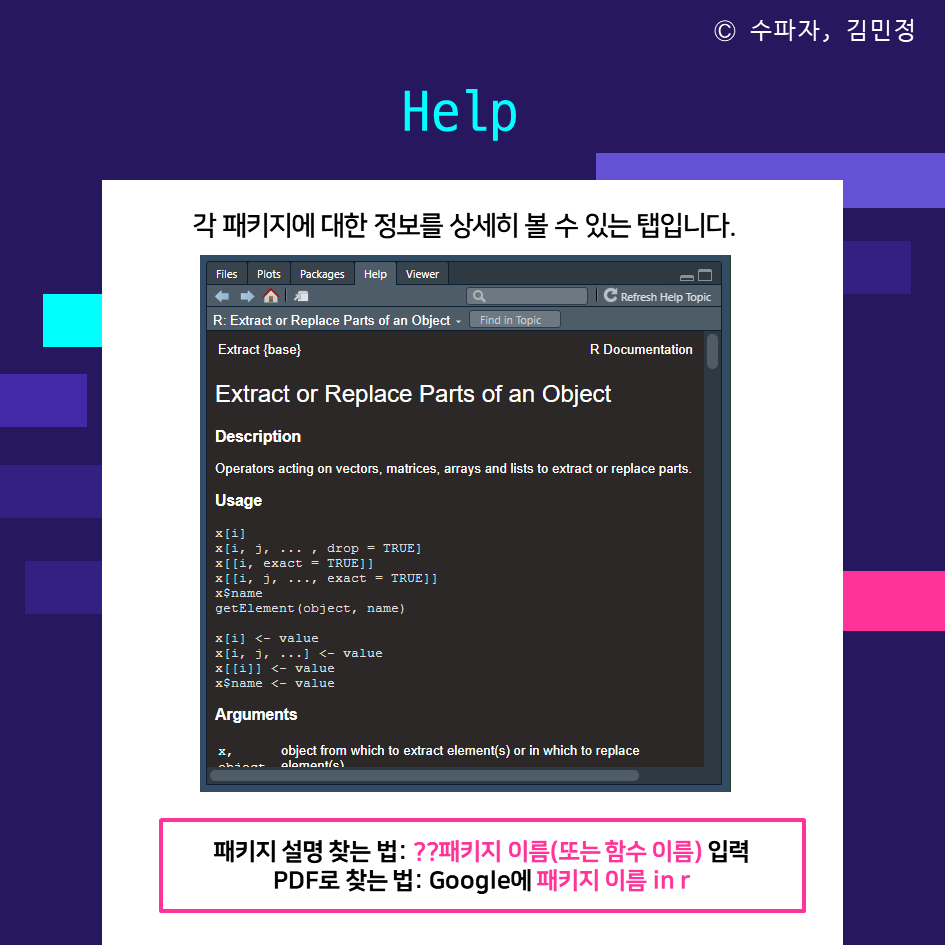
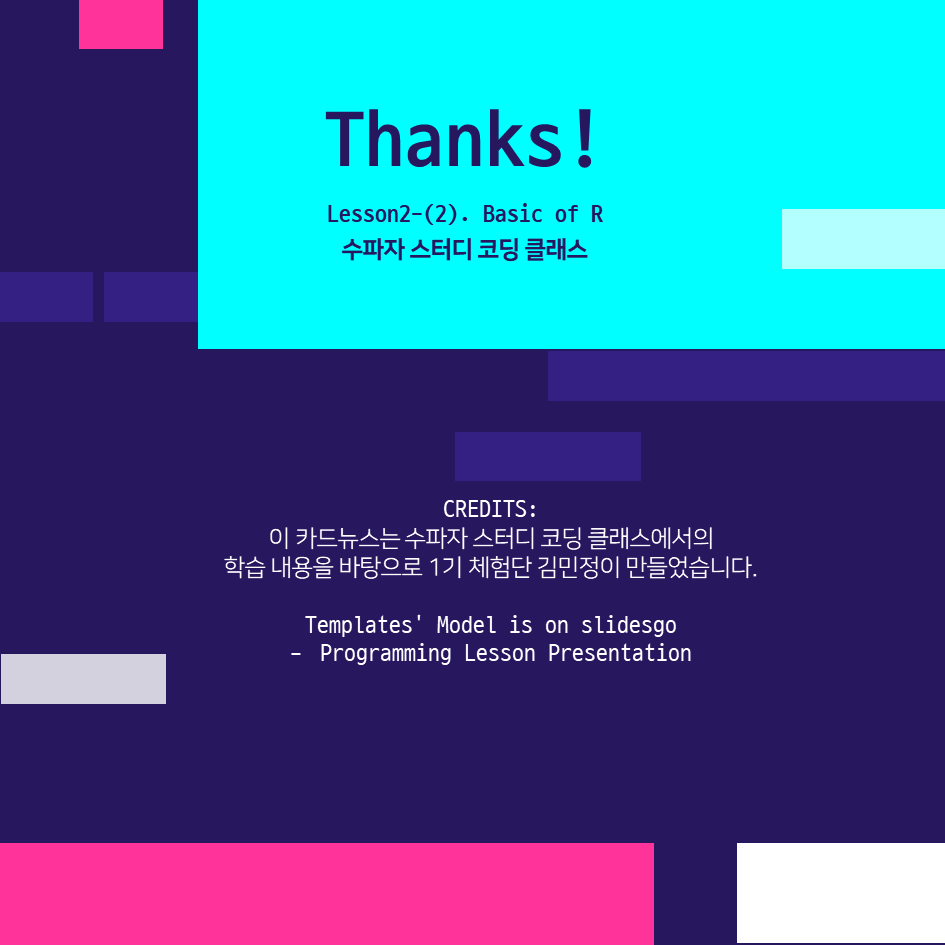
'ACTIVITIES > SUPAJA STUDY' 카테고리의 다른 글
| 👩💻 수파자 코딩 수업 1주차 후기: 프로그래밍과 R (0) | 2021.01.17 |
|---|---|
| 수파자 체험단 1기 합격😉 (0) | 2021.01.12 |


